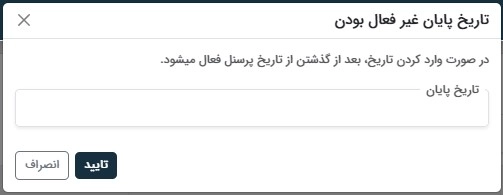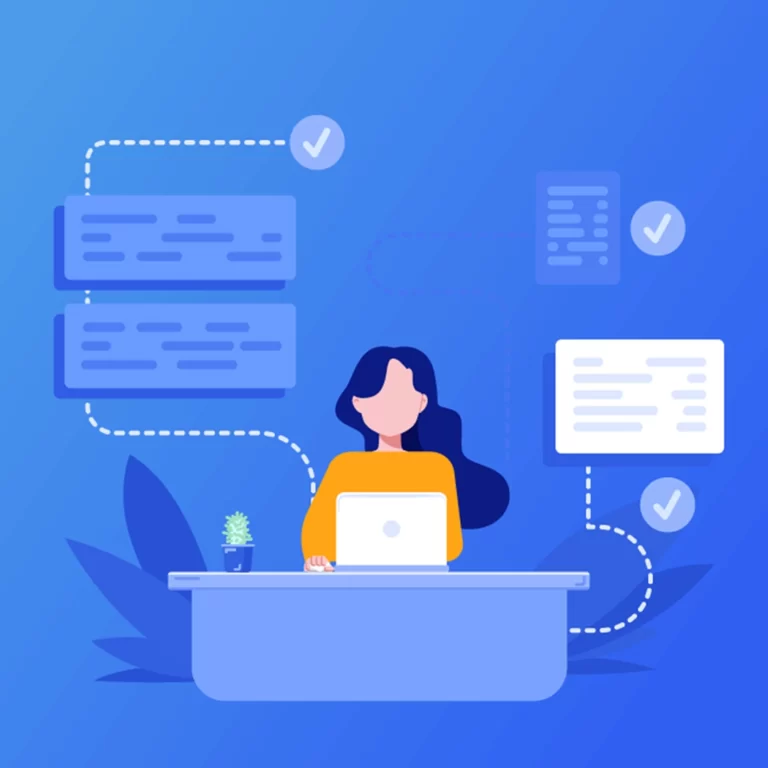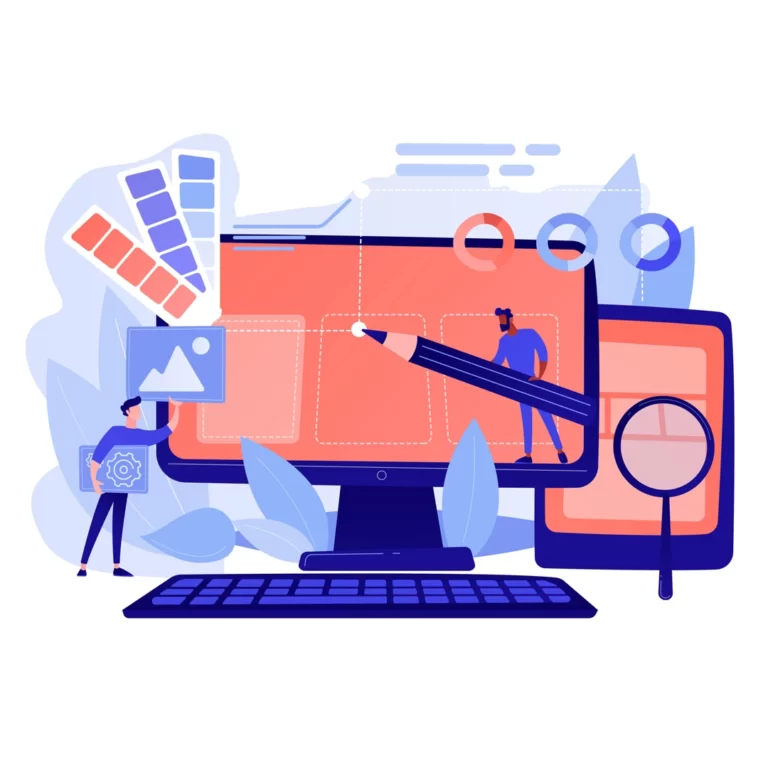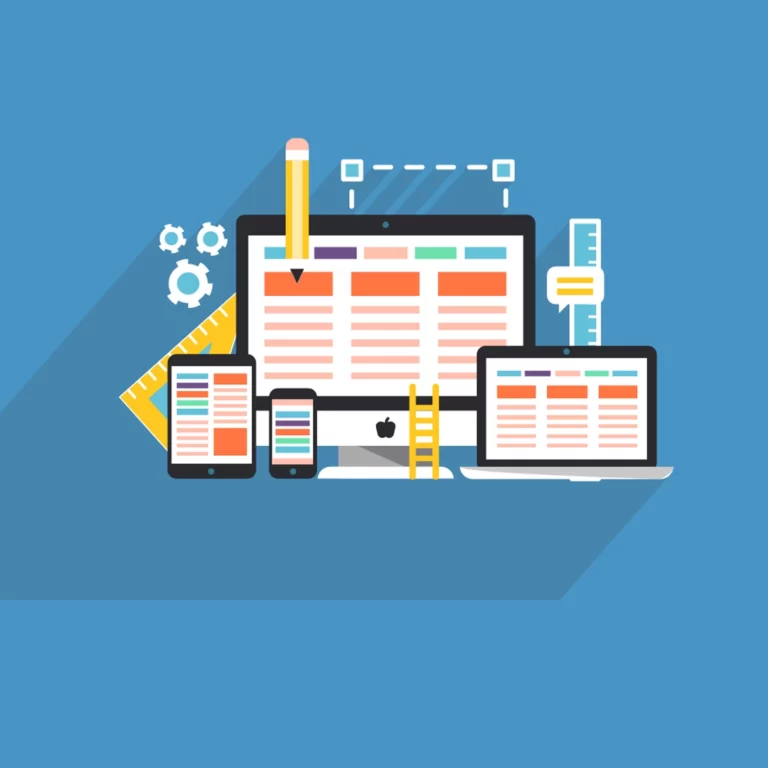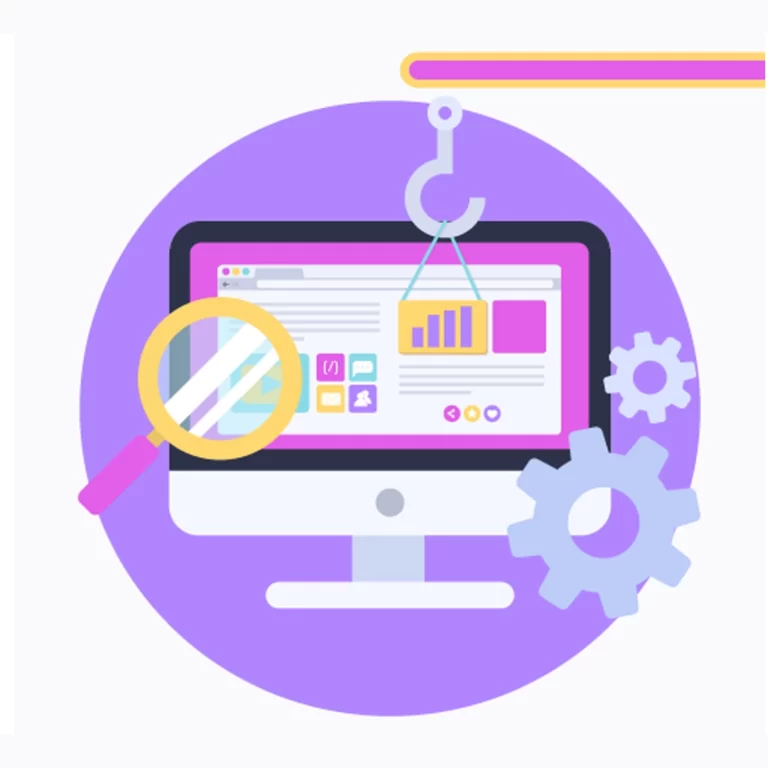
اطلاعات پایه
1- پرسنل

- افزودن کاربر جدید
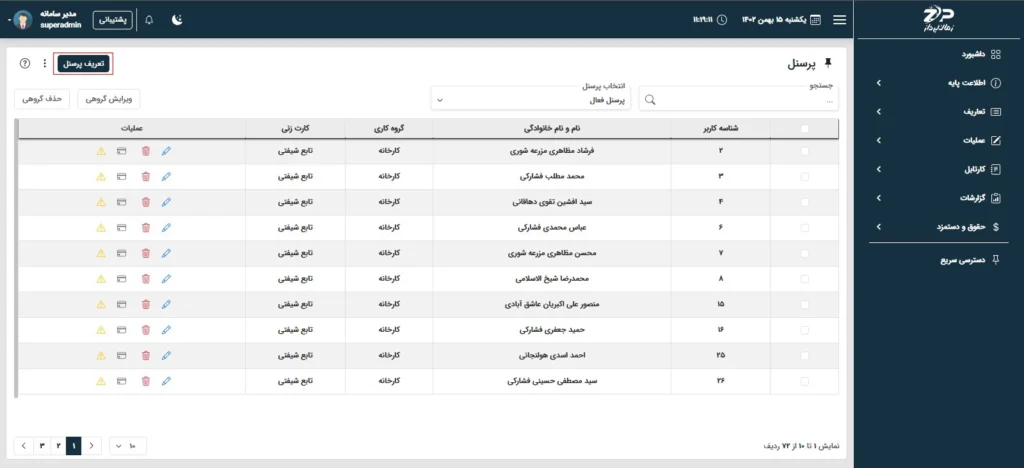
- تب اطلاعات پرسنل
در اینجا شناسه کاربری پرسنل را وارد میکنیم. شناسه کاربری در دستگاه حضور و غیاب و نرمافزار حضور و غیاب زمان پرداز باید با هم یکی باشند.

نام و نام خانوادگی را وارد میکنیم . گزینههای ستارهدار(*) باید وارد شوند. امکان انتخاب عکس پرسنل و امضای آنها وجود دارد.
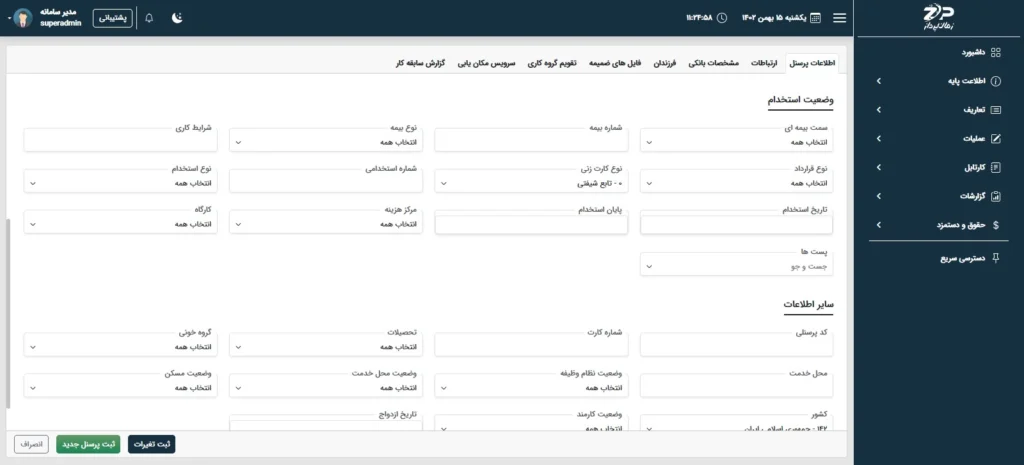
- نوع کارت زنی:
همچنین در قسمت نوع کارت زنی یکی از سه نوع را انتخاب میکنیم: 0- تابع شیفتی 1- تابع شیفت شناور 2- تابع شیفت ساعتی.

انواع کارت زنی به شرح زیر میباشد:
0- تابع شیفتی:
پرسنلی که تابع شیفت فعالیت میکنند و برای آنها شیفت و گروه کاری تعریف میشود باید تابع شیفتی باشند. برای مثال کارکنان یک اداره که موظفند ساعت 8 تا 16 سرکار بروند و به مدت 8 ساعت کار کنند، اگر زودتر بروند برایشان اضافه کار و اگر دیرتر بروند کسر کار محاسبه خواهد شد. این مورد برای انتهای شیفت به صورت معکوس صدق می کند. یعنی اگر از انتهای شیفت زودتر بروند کسر کار و اگر دیرتر بروند اضافه کار خواهند داشت.
1- تابع شیفت شناور:
پرسنلی که تابع شیفت و گروه کاری می باشند اما شیفت آنها مشخص نیست و باید براساس شیفتهای داخل گروه کاری مشخص شوند از تابع شیفت شناور استفاده میکنند. مثال: پرسنل سه شیفت که یک هفته صبح، یک هفته بعد از ظهر و یک هفته شب هستند میتوانند تابع شیفت شناور باشند و کارکرد در شیفت صبح در حالی که گروه کاری شیفت عصر را نشان می دهد بلامانع می باشد و نرمافزار به صورت اتوماتیک شیفت خود پرسنل را تشخیص می دهد.
2- تابع شیفت ساعتی:
پرسنلی که تابع کارکرد ساعتی میباشند. در این نوع کارت زنی جمع ساعت حضور پرسنل در شرکت نمایش داده خواهد شد.
در تعریف پرسنل میتوان مرکز هزینه و کارگاه تامین اجتماعی را که قبلا تعریف شده (در قسمت تعاریف) به پرسنل اختصاص داد.
- پست ها:

در این قسمت پستهایی که در قسمت چارت سازمانی برای پرسنل تعریف میشوند قابلیت اختصاص به پرسنل دارند و هر پرسنل می تواند به چند پست اتصال پیدا کند.
پس از ثبت پرسنل جدید، پیغام با ثبت پرسنل جدید تب های دیگر نیز فعال می شود نمایش داده میشود و شما میتوانید از تب های دیگر استفاده کنید.
- تب ارتباطات

شما میتوانید در قسمت ارتباطات، اطلاعات شمارهی موبایل، شمارهی محل سکونت و ایمیل پرسنل را وارد نمایید.
با استفاده از دکمه به علاوه، میتوانید چند موبایل و چند تلفن و چند ایمیل برای یک پرسنل ثبت نمایید. در نظر داشته باشید که هر شماره موبایلی که تیک موبایل را داشته باشد، ارسال پیامک تردد برای این شماره انجام خواهد پذیرفت.
- تب مشخصات بانکی

مشخصات بانکی هر پرسنل را اینجا وارد کرده و در قسمت حقوق و دستمزد از این اطلاعات استفاده خواهد شد.
- تب فرزندان

فرزندان هر پرسنل اینجا تعریف میشوند و از تعداد فرزندان تعریفشده در قسمت حقوق و دستمزد استفاده میشود.
همچنین ارسال پیامک تبریک تولد، برای فرزندان هر پرسنل امکان پذیر است.
- تب فایل های ضمیمه

شما میتوانید به پرسنل، یک فایل یا چند فایل ضمیمه کنید. مثلا قرارداد پرسنل را میتوانید در اینجا به پرسنل ضمیمه کنید و در مواقع مورد نیاز از آن استفاده نمایید.
- تب تقویم گروه کاری
تقویم گروه کاری هر پرسنل در اینجا نمایش داده میشود و شما میتوانید تغییر شیفت و یا گروه را در اینجا با راست کلیک کردن برای هر پرسنل اعمال نمایید.

- تب سرویس مکانیابی

ناحیههای انتخابی در قسمت تعاریف، سرویس مکانیابی در اینجا نمایش داده میشوند و شما میتوانید سرویس مکان یابی در این ناحیهی ثبت تردد را برای یک پرسنل انتخاب کنید و آن پرسنل در این مکان اجازهی ثبت تردد خواهد داشت.
- تب گزارش سایقه کار

در اینجا سابقهی فعال و غیرفعال شدن پرسنل در بازههای تاریخی نمایش داده میشود و شما میتوانید گزارش سابقه کار هر پرسنل را مشاهده نمایید.
- آیکون های موجود در این بخش

در منویی که مشاهده می کنید اولین بخش، خروجی اکسل و تکست را مشاهده میکنیم.

برای اینکار وارد قسمت خروجی شده، ستونهای جدول در سمت راست و ستونهای انتخابی شما که لیست پرسنل را نمایش میدهند در سمت چپ نشان داده شده است. شما میتوانید با کلیدهای واسط که در وسط هستند، پرسنل را در ستونهای جدول جابهجا کنید و از راست به چپ و یا بالا به پایین مرتب کنید. سپس یک عنوان برای این خروجی انتخاب کرده و تنظیمات مورد نیاز را انجام میدهیم و با کلیک روی خروجی فایل خروجی ساخته میشود. در ضمن میتوانید نوع فایل را اکسل و یا فایل تکست انتخاب نمایید.

دانلود فایل پترن پرسنل: با استفاده از این بخش میتوانید فایل اکسل جهت ورود اطلاعات گروهی پرسنل به نرم افزار را دریافت نمایید.

افزودن سمت های بیمهای: با استفاده از این آیکون میتوانید لیست سمتهای بیمهی تامین اجتماعی را به نرمافزار وارد نمایید و در قسمت پرسنل به پرسنل اختصاص دهید.
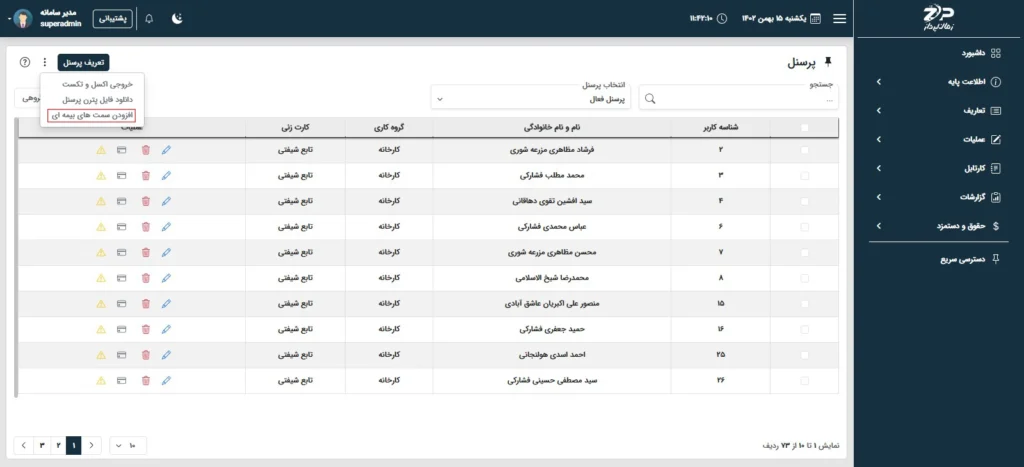
آیکون حذف گروهی: با استفاده از این آیکون میتوانید پرسنلی را که انتخاب کردهاید حذف نمایید.
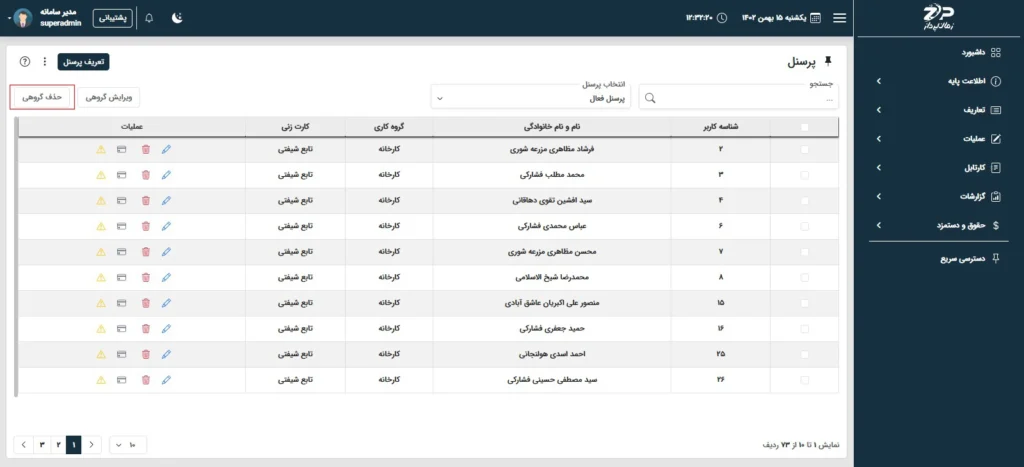
آیکون ویرایش گروهی: با استفاده از این آیکون میتوانید پرسنل انتخابی را به صورت گروهی ویرایش نمایید.

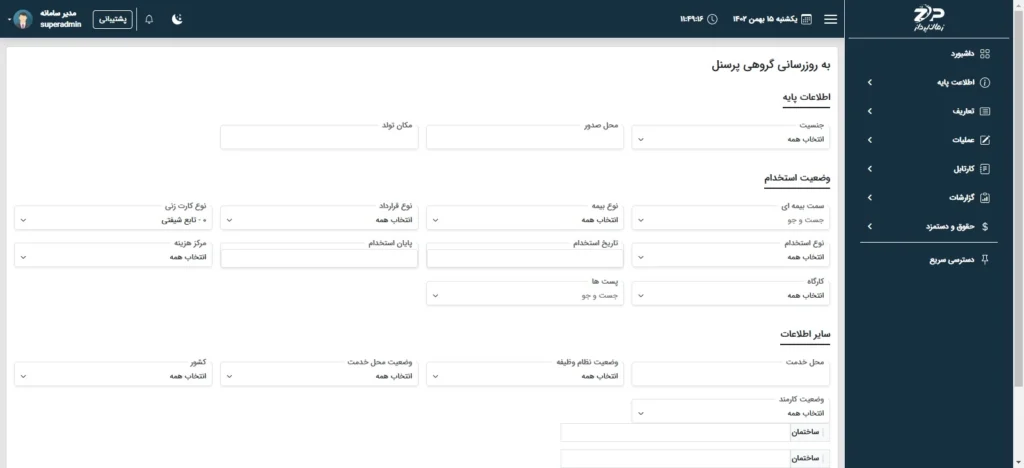
- قسمت عملیات پرسنل

آیکون ویرایش: با استفاده از این آیکون میتوانید اطلاعات پرسنل را ویرایش نمایید.

آیکون حذف: پرسنل انتخابی را میتوانید حذف نمایید.

آیکون تغییر شناسه و انتقال ترددها: در اینجا میتوانید شناسه کاربری یک پرسنل را تغییر داده و تمام ترددها و سوابق تردد پرسنل را به شناسه کاربری جدید تغییر دهید.

آیکون غیر فعال کردن: با استفاده از این آیکون میتوانید تا تاریخ پایان که مشخص شده است پرسنل را غیر فعال نمایید.

در صورت عدم انتخاب تاریخ پرسنل تا فعال کردن دوباره غیر فعال خواهد شد.