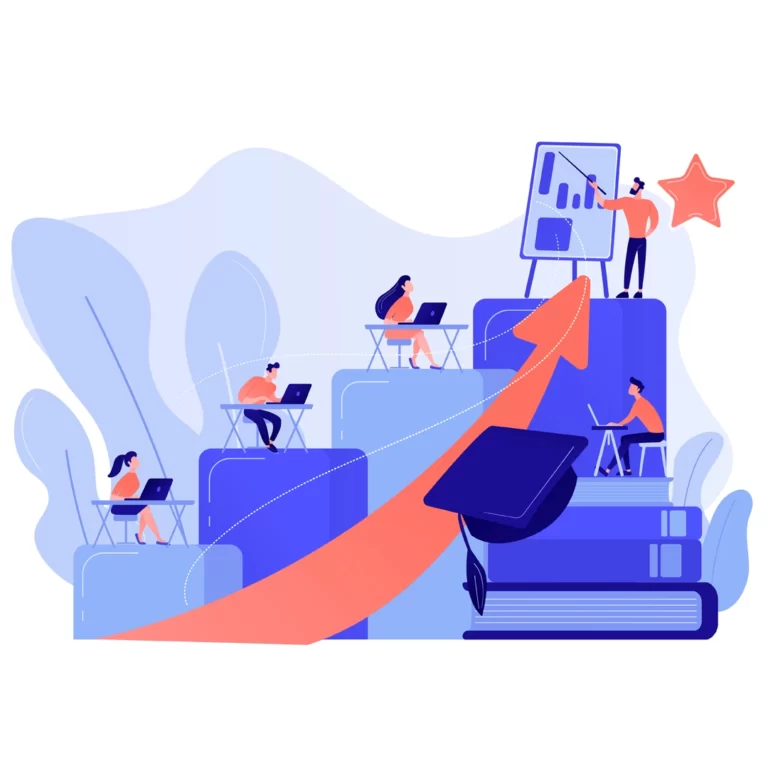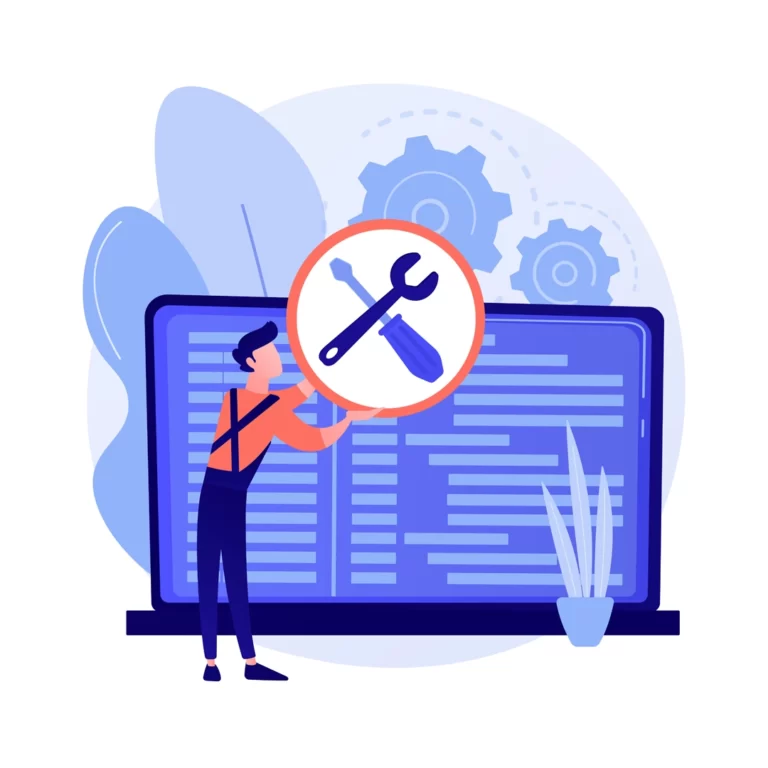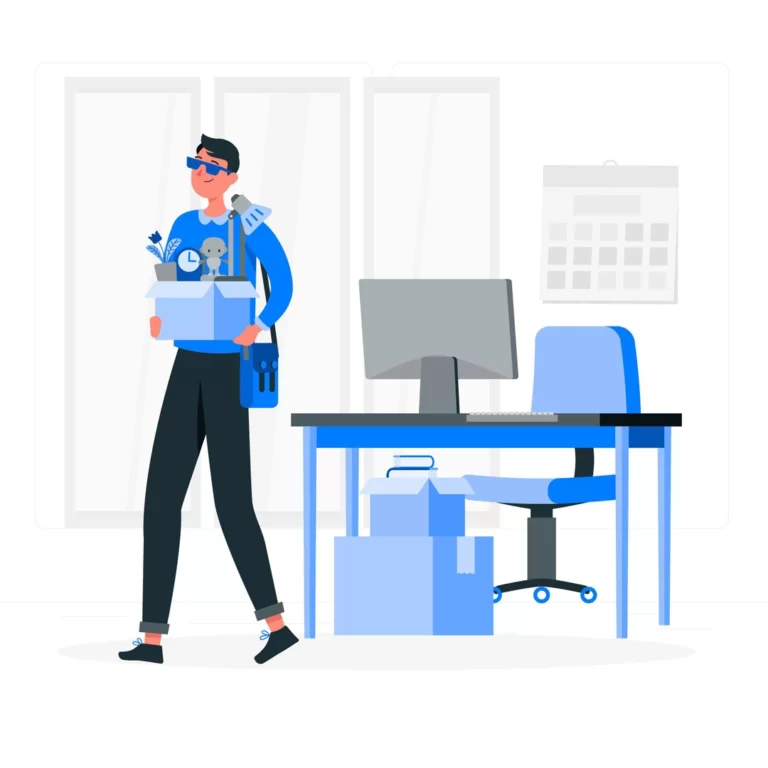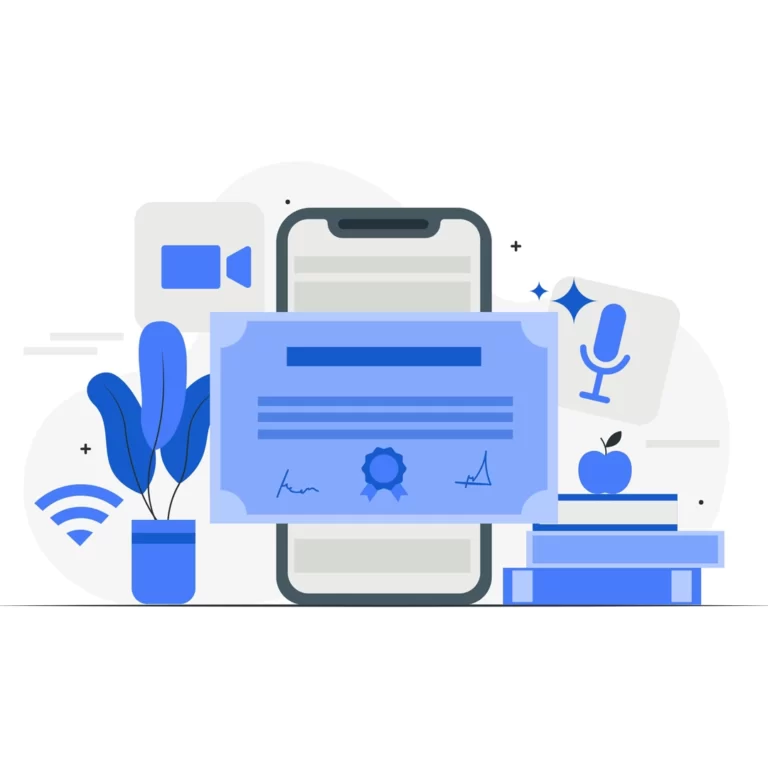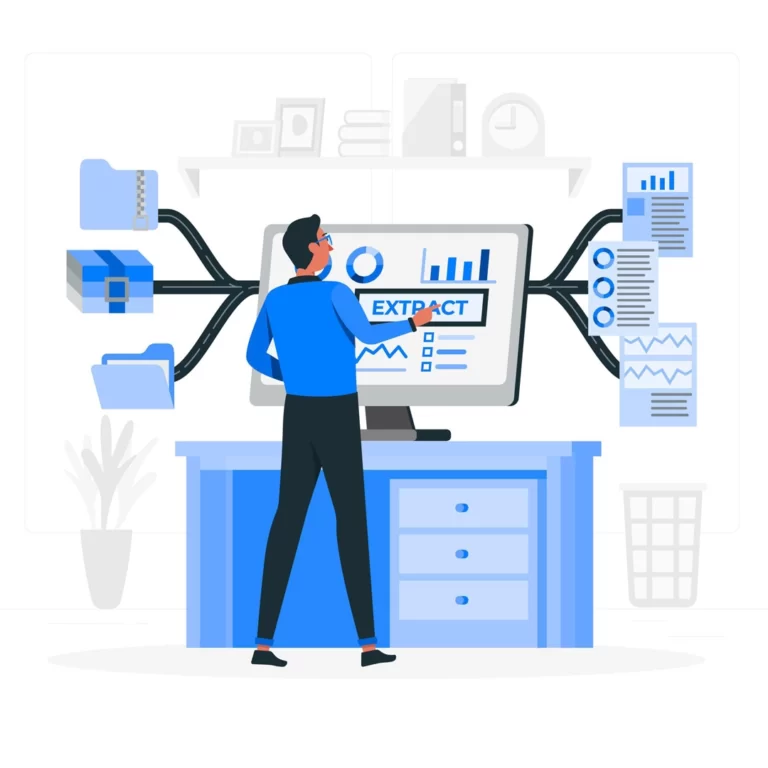
عملیات
3- دستگاه ها

برای تعریف دستگاههای حضور غیاب که در این مجموعه وجود دارند و نیاز به ارتباط با آنها هست از اینجا استفاده میکنیم. همچنین میتوانید در این قسمت فایل دریافتی با فلش از دستگاه را داخل نرمافزار تخلیه نمایید.
تعریف دستگاه: روی تعریف دستگاه کلیک میکنیم، نام برای دستگاه انتخاب میکنیم، معمولا نام دستگاه نام محلی است که دستگاه در آن نصب میگردد یا شما میتوانید هر نامی که مورد دلخواهتان هست انتخاب کنید.

نوع دستگاه از دو برند زد کی تکو(ZK Teco) و تایمی(Timmy) برند دستگاه حضور غیابی که میخواهید با آن اتصال داشته باشید را انتخاب مینمایید. در صورت انتخاب برند تایمی یک تیک باکس نمایش داده می شود، این تیک را هنگامی فعال نمایید که انتقال نام افراد از دستگاه تایمی به نرم افزار به فارسی نمایش درستی ندارد. شماره سریال دستگاه را وارد میکنید. سپس نوع اتصال را مشخص میکنید. به صورت پیشفرض نوع ارتباط پورت شبکه میباشد و شما میتوانید با پورت usb هم با برخی از دستگاههای حضور و غیاب ارتباط برقرار کنید. پورت شبکه را انتخاب میکنیم، آیپی که روی دستگاه ست شده است را در اینجا وارد کرده، همچنین پورت تنظیم شده در دستگاه را اینجا وارد میکنیم. اگر در دستگاه کلید ارتباط و یا شناسه دستگاه تغییر کرده باشد در اینجا شناسه و کلید ارتباطی که در دستگاه تعریف شده است را وارد میکنیم. سپس با زدن کلید تایید دستگاه تعریف میشود و به قسمت دستگاهها اضافه میشود.
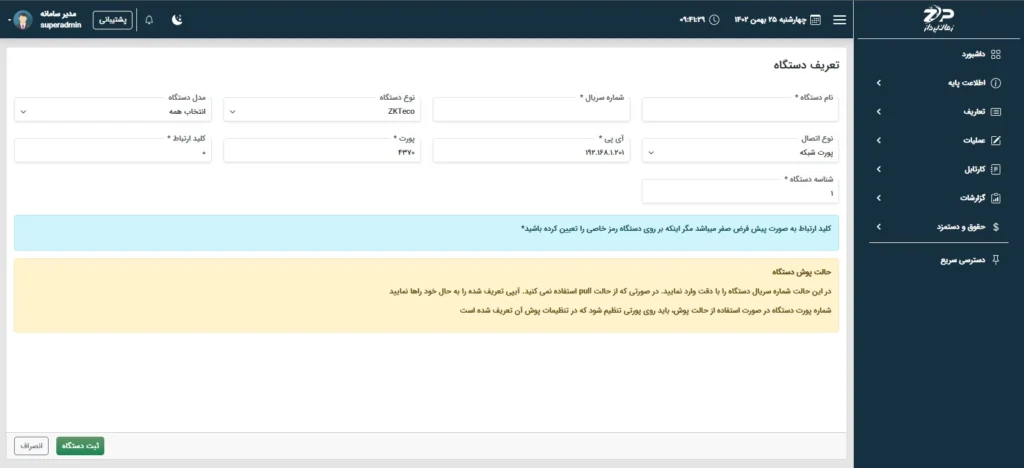
شما میتوانید روی دستگاه مورد نظر کلیک کرده و با زدن دکمه تست اتصال، اتصال دستگاه را با کامپیوتر بررسی نمایید.
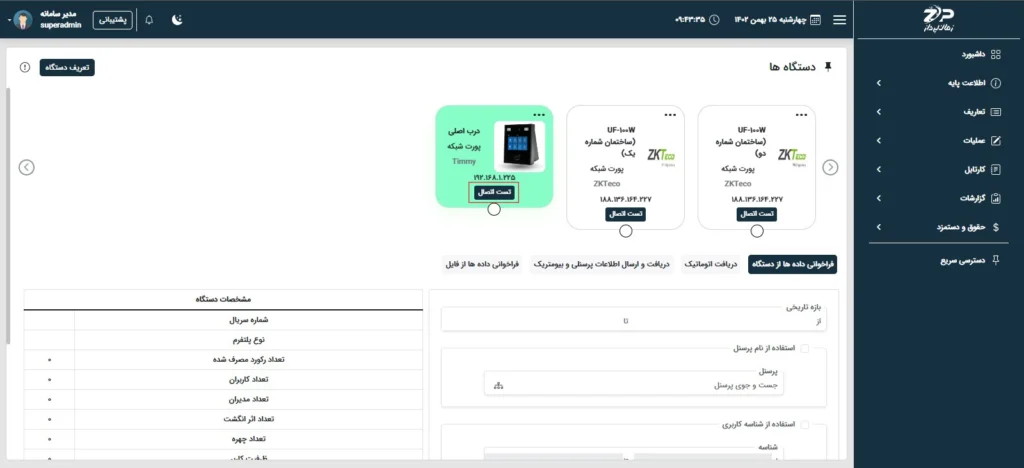
1- فراخوانی دادهها از دستگاه: برای فراخوانی دادهها از دستگاه ابتدا دستگاه مورد نظر را انتخاب و تست اتصال را بررسی میکنیم. در صورتی که با دستگاه حضور و غیاب اتصال برقرار باشد، اطلاعات دستگاه در جدول سمت چپ نمایش داده میشود. شماره سریال دستگاه، نوع پلتفرم، تعداد کاربران، مدیران و هر اطلاعاتی که در دستگاه ذخیره شده است در اینجا نمایش داده میشود. در صورتی که اتصال برقرار شد و شما این جدول را مشاهده کردید، میتوانید بازهی تاریخی که میخواهید ترددها از دستگاه دریافت شود را انتخاب کنید و یا پرسنلی که میخواهید اطلاعات آنها از دستگاه دریافت شود را انتخاب کنید. در غیر این صورت با پر نکردن بازهی تاریخی و کاربران مورد نظر، تمام کاربران و تمام اطلاعات روی دستگاه فراخوانی خواهد شد. پس از کلیک روی فراخوانی، یک جدول به شما نمایش داده میشود که تمام ترددهای دستگاه می باشد.
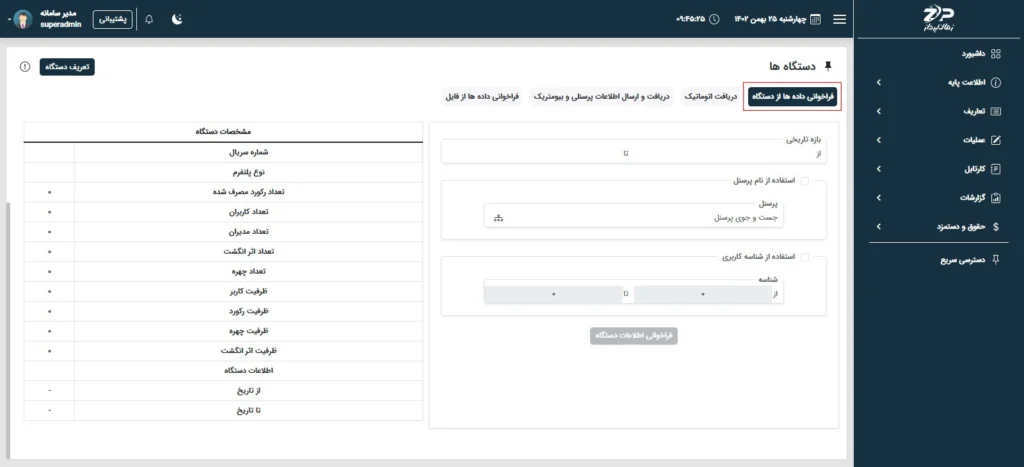
سه گزینه امکان انتخاب دارند:
گزینهی اول: تردد پرسنل تعریف نشده ذخیره گردد. در صورت انتخاب این گزینه، پرسنلی که هنوز در نرمافزار تعریف نشده اند ولی ترددهای آنها روی دستگاه موجود است، این ترددها در دیتابیس برنامه تخلیه میگردد. در غیر این صورت تردد های پرسنل تعریف نشده در برنامه، وارد دیتابیس نمیگردد.
گزینهی بعدی گزینهی ترددهای دستگاه جایگزین تردهای نرمافزار شود: در صورت انتخاب این گزینه تمام ترددهای پرسنل در نرمافزار با ترددهای دستگاه جایگزین خواهد شد و در صورت انتخاب این گزینه، ترددهای ویرایش شده و حذف شده شما هم تحت تاثیر قرار خواهد گرفت و حذف میگردند. پس از این با کلیک روی فراخوانی، ترددها داخل نرمافزار تخلیه میگردد. همچنین بعد از آن شما میتوانید پردازش اطلاعات را انجام دهید. میتوانید با کلیک روی تایید، همهی پرسنل را انتخاب و بازهی زمانی دریافتی را پردازش نمایید. در غیر این صورت میتوانید بازه ی مورد نظر و پرسنل مورد نظر را انتخاب کنید و پردازش را انجام دهید.
2- عملیات دستگاه: عملیات دستگاه شامل عملیاتی است که شما از راه دور میتوانید روی دستگاه انجام دهید. مثلا خاموش کردن دستگاه، پاک کردن همهی اطلاعات دستگاه (منظور از پاک کردن همهی اطلاعات، هم ترددها و هم پرسنل تعریف شده میباشد. پس در انتخاب این گزینه دقت نمایید)، حذف دسترسی مدیر (اگر مدیری در دستگاه تعریف شده و شما دسترسی به ورود به منوی دستگاه را ندارید، در صورت ارتباط با دستگاه از اینجا میتوانید مدیر مورد نظر را از روی دستگاه حذف کنید و وارد منوی دستگاه شوید)، پاککردن ترددها(ترددهای پرسنل را روی دستگاه در بازهای که مشخص میکنید پاک میکند.)، همزمانی ساعت (ساعت سیستم را با ساعت دستگاه همزمان مینماید).

3- دریافت اتوماتیک: برای تنظیم دریافت اتوماتیک ترددها از دستگاه از اینجا تنظیمات را انجام میدهیم. ابتدا بازهی تاریخی که میخواهیم ترددها به صورت اتوماتیک از دستگاه دریافت شود را وارد میکنیم، سپس بازه ی ساعتی که ترددها از دستگاه دریافت شود را وارد میکنیم. در غیر این صورت میتوانید با زدن تیک همیشه، دریافت اطلاعات را به صورت متداوم انجام دهید.

فاصله زمانی دقیقه: با تنظیم این بخش تعیین میکنیم که هر چند دقیقه یک بار اطلاعات از دستگاه دریافت شود و یا تاریخ یا زمان سیستم به دستگاه ارسال شود. میتوانید با زدن تیک گزینهی ارسال زمان و دریافت اطلاعات، تمام اطلاعات را از دستگاه دریافت و یا زمان را به دستگاه ارسال کنید. سپس با زدن روی کلید ثبت، اطلاعات ثبت خواهد شد و تبادل اطلاعات به صورت اتوماتیک با دستگاه برقرار میشود. در نظر داشته باشید که این سیستم با استفاده از یک سرویس ویندوزی عمل میکند و در صورتی که برنامه نرمافزار حضور و غیاب زمان پرداز هم بسته باشد، این ترددها به صورت اتوماتیک از دستگاه دریافت و در دیتابیس ذخیره خواهد شد.
4- دریافت و ارسال اطلاعات پرسنلی و بیومتریک: در این قسمت شما میتوانید ارتباط کاملی با دستگاه برقرار کنید و لیست پرسنل، چهره، عکس و یا اثر انگشت پرسنل را از دستگاه دریافت و یا به آن ارسال نمایید.
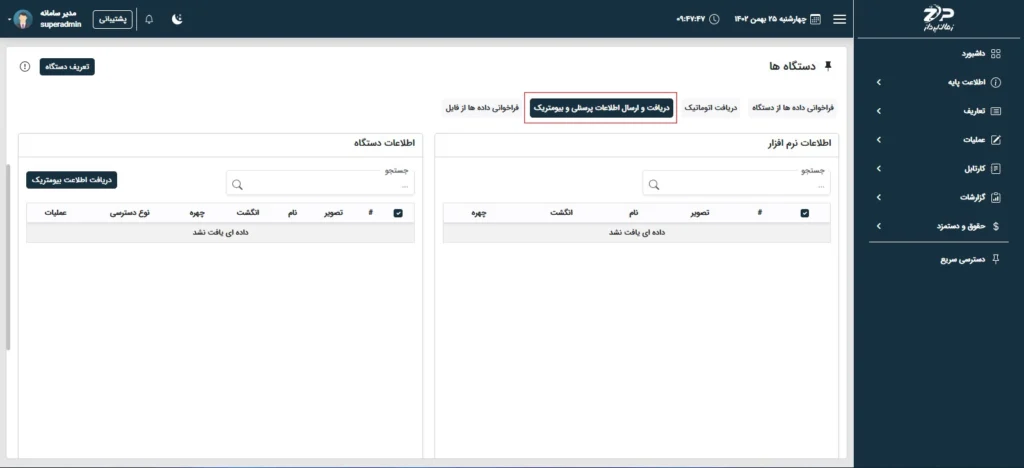

برای این کار در ابتدا در جدول سمت راست، اطلاعات پرسنلی که در نرمافزار تعریف شده است به شما نمایش داده میشود. در جدول سمت چپ اطلاعات دستگاه نمایش داده میشود. در واقع پرسنلی که در دستگاه تعریف شدهاند. در ستونهای جدول اینکه چهره و یا انگشتی برای پرسنل ذخیره شده است نمایش داده میشود. نوع دسترسی پرسنل در یکی از ستونها نمایش داده میشود که میتواند کاربر عادی و یا مدیر باشد. برای انتقال اطلاعات از نرمافزار به دستگاه، ابتدا پرسنل مورد نظر را انتخاب میکنیم، در گزینههای پایین، پرسنل، چهره، عکس، انگشت، هر کدام را که نیاز دارید به دستگاه ارسال شود تیک بزنید. سپس با زدن دکمه انتقال به دستگاه، اطلاعات مورد نظر به دستگاه انتقال داده میشود.
انتقال اطلاعات دستگاه به نرم افزار: شما میتوانید پرسنل مورد نظر را انتخاب کنید، سپس اگر نیاز به انتقال انگشت و یا چهره از دستگاه به نرمافزار داشته باشید، باید روی کلید دریافت اطلاعات بیومتریک کلیک کنید و منتظر شوید تا اطلاعات به صورت کامل روی نرمافزار لود شود. سپس میتوانید پرسنل مورد نظر را انتخاب کنید. با زدن گزینههای پرسنل، چهره، عکس، انگشت اطلاعات مورد نظر را انتخاب و با زدن کلید انتقال به نرمافزار، دادهها به نرمافزار منتقل خواهد شد. در قسمت اطلاعات دستگاه پس از دریافت اطلاعات بیومتریک میتوانید یک پرسنل را به حالت ثبت اثر انگشت و یا چهره منتقل کنید. برای اینکار در قسمت عملیات روی سه نقطه کلیک کرده و میتوانید پرسنل را حذف و در قسمت اثر انگشت یک اثر انگشت جدید برای پرسنل گرفته و در قسمت چهره دستگاه را مهیا برای گرفتن چهرهی پرسنل نمایید. پس با استفاده از این سیستم میتوانید از راه دور دستگاه را آماده برای ثبت چهره و یا انگشت پرسنل برای بار اول نمایید. برخی از مدلهای دستگاههای حضور غیاب زمان پرداز این امکان را دارند که با استفاده از عکس پرسنل چهرهی پرسنل در دستگاه تعریف گردد.
5- فراخوانی داده ها از فایل: برای دریافت فایل اطلاعات تردد که با استفاده از فلش از روی دستگاه تخلیه میشود از این قسمت استفاده میکنیم.

برای این کار ابتدا در مسیر فایل، فایل مورد نظر در کامپیوتر خود را انتخاب کنید، سپس به شما اطلاعات پایه نمایش داده خواهد شد که مسیر فایل از چه تاریخی تا چه تاریخی اطلاعات در دستگاه هست، از شناسایی بعدها شناسایی و تعداد رکورد ها. سپس شما میتوانید از بازه ی تاریخ مانند قسمت فراخوانی از دستگاه، بازه ی تاریخ و پرسنل مورد نظر را انتخاب کنید و فراخوانی را از فایل انجام دهید.
6- ویرایش: شما میتوانید دستگاه حضور غیاب تعریف شده را انتخاب و با زدن دکمه کلید ویرایش اطلاعات دستگاه را ویرایش نمایید.